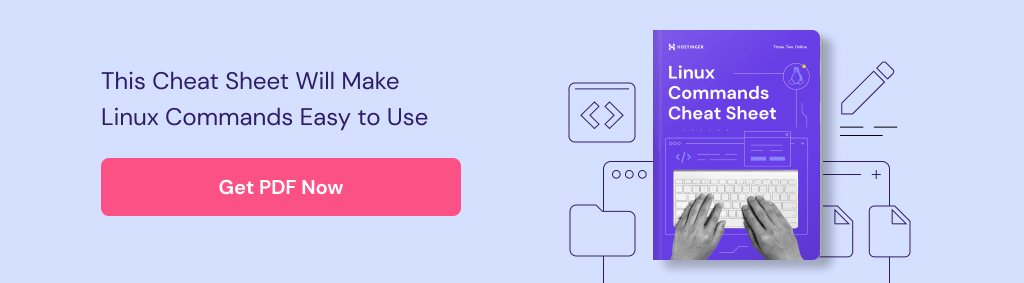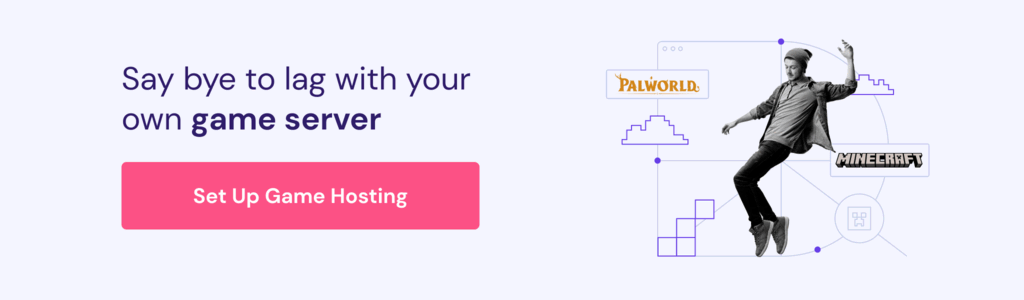VPS Gaming
Jun 12, 2024
Aris S.
7min Read
Setting up a dedicated server for Project Zomboid gives you more control and customization options. For example, you can add various mods, use commands to manage players, and adjust settings to change the gameplay.
In this article, we will explain how to host a Project Zomboid server using two methods – automatic setup using Hostinger’s game panel and manual setup.
Both methods have the same outcome but differ in complexity. We recommend using our Game Panel since it requires little to no commands and provides a graphical interface, making it suitable for non-technical users. However, the final decision will depend on your personal preferences and needs.
Prerequisites
Before proceeding with the steps, ensure you have purchased a VPS hosting plan. Ideally, the server is running a newer Linux operating system since the steps might differ otherwise. For this tutorial, we will use Debian 10.
Your VPS should also have sufficient hardware and a reliable connection to maintain gameplay responsiveness. While there are no exact requirements, we recommend a system with a multi-core processor, 8 GB of RAM, and 100 Mbps internet.
With that in mind, the Hostinger KVM 2 VPS hosting plan is an excellent choice for a Project Zomboid server. It has various features that enhance system management efficiency, including automatic backup and a VPS AI Assistant.
If you prefer the Hostinger Game Panel hosting plan, our Game Panel 2 plan is almost an exact match. It offers identical performance as KVM 2 but with additional features, like a one-click game and mod installer.
How to Host a Project Zomboid Server Using Hostinger Game Panel
Hostinger Game Panel provides a graphical interface that lets you easily set up various games with dedicated servers, add mods, and manage the host settings without commands. In addition to being beginner-friendly, it makes the process safer since you won’t run the wrong commands.
After you purchase a Game Server plan from Hostinger, you should automatically land on the onboarding page. From this screen, complete the initial VPS setup, such as choosing the data center location and creating a new password.
Once your VPS is set, follow these steps to configure the Project Zomboid dedicated server:
- Open hPanel → VPS. From the list, click Manage on your game server.
- In the VPS overview menu, navigate to the Panel Access tab and click the Login URL.

- Once you are redirected to the Game Panel, log in as admin using the credentials from the Panel Access tab. Click Login.
- Click Create Instance and select Project Zomboid as the application. Click Create Instance.

- Double-click the instance and hit Start to run the game server.
- From the same menu, copy the Connection info credentials. You need this information to access the server from your game client.
That’s it! If you want to customize the default game settings, navigate to the sidebar → Configuration. Choose the settings you want to adjust, like communications, Discord, or gameplay.
How to Set up a Project Zomboid Dedicated Server Manually
If you want to install additional software or use a particular operating system, you can manually set up the Project Zomboid multiplayer server using commands. Here is how to do so in Debian-based distros.
1. Set up Your VPS
Before running commands on your VPS, connect to it using an SSH client like PuTTY or Terminal. You can find the access credentials by going to hPanel → VPS → Manage → SSH Access tab.

By default, you will log in as root, which can run any administrative commands without confirmation. Using this account can be risky since you are more prone to executing dangerous utilities.
To minimize the risk, let’s create a new superuser account. Running administrative commands with this user requires a sudo prefix and password confirmation, making the setup process more secure. Here’s how to do so:
- Create a new account using this command. For this tutorial, we will use pzuser as the username:
adduser pzuser
- Enter the user’s password and other details, like the contact information.
- Grant the user superuser privileges by adding it to the sudo group using this command:
usermod -a -G sudo pzuser
- Switch to the new user by running the following:
su pzuser
Now, your command-line shell should begin with the new username, and we can start preparing the hosting environment. To begin, enter cd to return to the main system directory.
2. Download and Install SteamCMD
SteamCMD is the command-line version of the Steam client, a game distribution service for Project Zomboid. You will use this software to download and configure the dedicated server files.
Here are the steps to set up the software on your Debian VPS:
- Install the SteamCMD dependencies and enable the non-free repository to avoid errors:
sudo apt install software-properties-common -y
sudo apt-add-repository non-free
- Now, install SteamCMD and other software components by running these commands subsequently:
sudo dpkg --add-architecture i386
sudo apt update -y
sudo apt install steamcmd -y
- Make a new folder for the server and set its ownership to the new user. To do so, run these commands:
sudo mkdir /opt/pzserver
sudo chown pzuser:pzuser /opt/pzserver
3. Set up the Project Zomboid Server
Now, let’s set up your Project Zomboid server by adding the settings to the update_zomboid.txt file located in the software’s default download directory. Here’s the command:
cat >$HOME/update_zomboid.txt <<'EOL'// update_zomboid.txt
//
@ShutdownOnFailedCommand 1 //set to 0 if updating multiple servers at once
@NoPromptForPassword 1
force_install_dir /opt/pzserver/
//for servers which don't need a login
login anonymous
app_update 380870 validate
quit
EOL
Now, set up the server using these commands. You can also use the following to update the Project Zomboid host software to the latest version:
export PATH=$PATH:/usr/gamessteamcmd +runscript $HOME/update_zomboid.txt
Note that the downloading process can take up to hours, depending on your internet connection. Once finished, you should see a confirmation message indicating that application 380870 is installed.

Great! The server is now functional. However, to allow players to access your VPS, we must open 16261 and 16262 UDP ports. Since we are using Debian, we will do so using Uncomplicated Firewall (UFW). Run this command to install it:
sudo apt install ufw -y
Then, open the ports for your Project Zomboid server. We will also put SSH into the allowlist to prevent connectivity issues. Here are the commands:
sudo ufw allow 22/tcp
sudo ufw allow 16261/udp
sudo ufw allow 16262/udp
Now, enable UFW to apply the rules using the following command. If you have the firewall active already, replace enable with reload:
sudo ufw enable
4. Running Your Server
If you start the Project Zomboid server directly on your VPS command-line interface, it will shut down after you disconnect from SSH. It can be inconvenient since you must keep Terminal or PuTTY open.
To keep it running in the background, we will run it with a Terminal multiplexer like tmux. Start by installing the tool using the following command:
sudo apt install tmux -y
Once tmux is configured, create a new virtual Terminal instance using the following command:
tmux
Navigate to the Project Zomboid server installation directory. Since we installed it in the default location, we will use the following command. Otherwise, change the path accordingly:
cd /opt/pzserver/
Now, start the Project Zomboid server by running the start-server.sh script like so:
bash start-server.sh

Important! Since you set the Project Zomboid folder and script ownership to pzuser, switch to the account if you encounter a permission issue when running the bash file.
You can also start the server using a custom name. For example, we will name it my-awesome-pzserver:
bash start-server.sh -servername my-awesome-pzserver
If the Project Zomboid server asks for an administrator password, enter a new one. Now, you can connect to it by entering your VPS IP address, port number, and password into the game client.
5. Enhance the Project Zomboid Server
Now that your server successfully runs, let’s change the default settings to improve the security and gameplay experience. To do so, open the servertest.ini file using a text editor like nano:
sudo nano Zomboid/Server/servertest.ini
If you can’t find the file, enter cd to return to the main directory and rerun the nano command. You can edit settings by adjusting various parameters. Some of the most crucial ones are:
- Public – the rule defining whether your server is discoverable in Steam.
- MaxPlayers – the maximum number of players in your server.
- DefaultPort – the port number that players should use to connect to your server.
- Password – the credential players must enter to connect to your server.
- SteamVAC – the rule to filter cheaters using Steam’s Valve Anti-Cheat.
Setting up Project Zomboid mods also requires you to modify this file. To do so, look for the add-on you want to download in Steam Workshop.
Acquire the extension’s mod and workshop ID from the description section. Now, return to the servertest.ini file and find the Mods and WorkshopItems parameters. Paste the numbers on their respective parameters.
Pro Tip
To quickly find a setting parameter in nano, press Ctrl + W and enter the phrase you are looking for.
If you want to install multiple mods, list their IDs separated by a semicolon like so:
Mods=1234567;1234568WorkshopItems=1234567;1234568
Once you finish changing the server configuration, press Ctrl + X, Y, and Enter to save the settings. Now, restart the host by pressing Ctrl + C in the tmux terminal and rerunning the bash script.
Conclusion
Hosting a Project Zomboid dedicated server provides more control and flexibility, allowing you to customize gameplay. To set one up, you must have a VPS that meets the minimum hardware requirements and is running Linux.
If you use Hostinger’s Game Panel hosting, you can easily set up a Project Zomboid dedicated server by creating a new instance in the control panel. You can also change the server settings from the same menu without commands.
Should you prefer different software, you can set up the server manually. To do so, connect to your VPS via SSH and create a new superuser. Add the Steam repository and install SteamCMD to download the game’s dedicated server files.
Set up tmux and run the server by executing the bash script in a new Terminal instance. To improve gameplay and set up mods, change the game settings by opening servertest.ini using the nano text editor.
How to Host a Project Zomboid Server FAQ
In this section, we will answer several questions about hosting a Project Zomboid server on a VPS.
How Many Players Can Join a Project Zomboid Server at Once?
A Project Zomboid server can host over 100 players simultaneously. However, it will consume a large amount of RAM. The rule of thumb is that each player requires an additional 500 MB of server memory on top of 2 GB for the system.
Are There Any Mods or Plugins Available for Project Zomboid Servers?
Absolutely! Project Zomboid’s Steam Workshop page has thousands of mods and plugins. In addition, you can download them from third-party repositories like NexusMods. Ensure to check their rating to avoid installing malicious mods.
Can I Run Multiple Instances of Project Zomboid Servers on the Same Server?
Yes, you can use tmux to create multiple virtual Terminal instances, each running different servers. However, we strongly recommend avoiding doing so since it can burden your VPS’ hardware and network, resulting in laggy gameplay.
The author
Aris Sentika
Aris is a Content Writer specializing in Linux and WordPress development. He has a passion for networking, front-end web development, and server administration. By combining his IT and writing experience, Aris creates content that helps people easily understand complex technical topics to start their online journey. Follow him on LinkedIn.
More from Aris Sentika